Виджеты PyQt5 [Урок №7]
Виджеты – это основные строительные кирпичики приложения. PyQt5 имеет широкий диапазон различных виджетов, включая кнопки, чек-боксы, ползунки и списки. В этой части руководства, мы опишем несколько полезных виджетов: QCheckBox, ToggleButton, QSlider, QProgressBar и QCalendarWidget.
QCheckBox
QCheckBox – это виджет, который имеет два состояния: вкл. и выкл. Это квадратик с меткой. Как правило, чекбоксы используют, чтобы представить функции приложения, которые могут быть включены или выключены.
#!/usr/bin/python3
# -*- coding: utf-8 -*-
import sys
from PyQt5.QtWidgets import QWidget, QCheckBox, QApplication
from PyQt5.QtCore import Qt
class Example(QWidget):
def __init__(self):
super().__init__()
self.initUI()
def initUI(self):
cb = QCheckBox('Show title', self)
cb.move(20, 20)
cb.toggle()
cb.stateChanged.connect(self.changeTitle)
self.setGeometry(300, 300, 250, 150)
self.setWindowTitle('QCheckBox')
self.show()
def changeTitle(self, state):
if state == Qt.Checked:
self.setWindowTitle('QCheckBox')
else:
self.setWindowTitle('')
if __name__ == '__main__':
app = QApplication(sys.argv)
ex = Example()
sys.exit(app.exec_())
В нашем примере, мы создаём чекбокс, который переключает заголовок окна.
cb = QCheckBox('Show title', self)Это конструктор QCheckBox.
cb.toggle()Мы установили заголовок окна так, что мы должны к тому же проверять чекбокс. По умолчанию, заголовок окна не установлен и чекбокс выключен.
cb.stateChanged.connect(self.changeTitle)Мы связываем пользователя, определяющего метод changeTitle(), с сигналом stateChanged. Метод changeTitle() будет переключать заголовок окна.
def changeTitle(self, state):
if state == Qt.Checked:
self.setWindowTitle('QCheckBox')
else:
self.setWindowTitle('')Состояние виджета даётся методом changeTitle() в переменной state. Если виджет помечен галочкой, мы устанавливаем заголовок окна. В противном случае, мы устанавливаем пустую строку в заголовке.
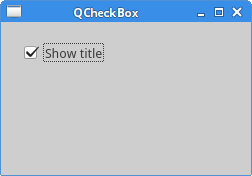
Рисунок: QCheckBox
Кнопка переключателя
Кнопка переключателя – это QPushButton в особом режиме. Это кнопка, которая имеет два состояния: нажатое и не нажатое. Мы переключаемся между этими двумя состояниями, кликая на ней. Существуют ситуации, где эта функциональность отлично подходит.
#!/usr/bin/python3
# -*- coding: utf-8 -*-
import sys
from PyQt5.QtWidgets import (QWidget, QPushButton, QFrame, QApplication)
from PyQt5.QtGui import QColor
class Example(QWidget):
def __init__(self):
super().__init__()
self.initUI()
def initUI(self):
self.col = QColor(0, 0, 0)
redb = QPushButton('Red', self)
redb.setCheckable(True)
redb.move(10, 10)
redb.clicked[bool].connect(self.setColor)
redb = QPushButton('Green', self)
redb.setCheckable(True)
redb.move(10, 60)
redb.clicked[bool].connect(self.setColor)
blueb = QPushButton('Blue', self)
blueb.setCheckable(True)
blueb.move(10, 110)
blueb.clicked[bool].connect(self.setColor)
self.square = QFrame(self)
self.square.setGeometry(150, 20, 100, 100)
self.square.setStyleSheet("QWidget { background-color: %s }" %
self.col.name())
self.setGeometry(300, 300, 280, 170)
self.setWindowTitle('Toggle button')
self.show()
def setColor(self, pressed):
source = self.sender()
if pressed:
val = 255
else: val = 0
if source.text() == "Red":
self.col.setRed(val)
elif source.text() == "Green":
self.col.setGreen(val)
else:
self.col.setBlue(val)
self.square.setStyleSheet("QFrame { background-color: %s }" %
self.col.name())
if __name__ == '__main__':
app = QApplication(sys.argv)
ex = Example()
sys.exit(app.exec_())В нашем примере, мы создаём три кнопки переключателя и QWidget. Мы устанавливаем чёрный цвет фона QWidget. Кнопки переключателей будут переключать красные, зелёные и синие части значений цвета. Цвет фона будет зависеть от того, на какие кнопки переключателей мы нажали.
self.col = QColor(0, 0, 0)Это начальное, чёрное значение цвета.
redb = QPushButton('Red', self)
redb.setCheckable(True)
redb.move(10, 10)Чтобы создать кнопку переключателя, мы создаём QPushButton и делаем его проверяемым, путём вызова метода setCheckable().
redb.clicked[bool].connect(self.setColor)Мы привязываем сигнал к нашему пользовательскому методу. Мы используем сигнал clicked, который работает с логическим значением.
source = self.sender()Мы получаем кнопку, которая была переключена.
if source.text() == "Red":
self.col.setRed(val)В случае красной кнопки, мы обновляем красную часть цвета соответственно.
self.square.setStyleSheet("QFrame { background-color: %s }" % self.col.name())Мы используем таблицы стилей, чтобы менять цвет фона.
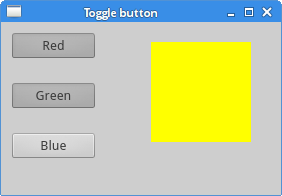
Рисунок: Кнопка переключателя
QSlider
Qslider – это виджет, который имеет простой регулятор. Этот регулятор может быть утянут назад и вперёд. Таким способом, мы выбираем значение для конкретной задачи. Иногда, использование ползунка более естественно, чем ввод числа или использование переключателя-счётчика. В нашем примере, мы покажем один ползунок и одну метку. Метка будет показывать изображение. Ползунок будет контролировать метку.
#!/usr/bin/python3
# -*- coding: utf-8 -*-
import sys
from PyQt5.QtWidgets import (QWidget, QSlider, QLabel, QApplication)
from PyQt5.QtCore import Qt
from PyQt5.QtGui import QPixmap
class Example(QWidget):
def __init__(self):
super().__init__()
self.initUI()
def initUI(self):
sld = QSlider(Qt.Horizontal, self)
sld.setFocusPolicy(Qt.NoFocus)
sld.setGeometry(30, 40, 100, 30)
sld.valueChanged[int].connect(self.changeValue)
self.label = QLabel(self)
self.label.setPixmap(QPixmap('mute.png'))
self.label.setGeometry(160, 40, 80, 30)
self.setGeometry(300, 300, 280, 170)
self.setWindowTitle('QSlider')
self.show()
def changeValue(self, value):
if value == 0:
self.label.setPixmap(QPixmap('mute.png'))
elif value > 0 and value <= 30:
self.label.setPixmap(QPixmap('min.png'))
elif value > 30 and value < 80:
self.label.setPixmap(QPixmap('med.png'))
else:
self.label.setPixmap(QPixmap('max.png'))
if __name__ == '__main__':
app = QApplication(sys.argv)
ex = Example()
sys.exit(app.exec_())В нашем примере, мы симулируем контроль громкости. Путём перетаскивания регулятора ползунка, мы меняем изображение на метке.
sld = QSlider(Qt.Horizontal, self)Здесь мы создаём горизонтальный QSlider.
self.label = QLabel(self)
self.label.setPixmap(QPixmap('mute.png'))Мы создаём виджет QLabel и устанавливаем начальное изображение «Mute» на него.
sld.valueChanged[int].connect(self.changeValue)Мы привязываем сигнал valueChanged к определенному пользователем методу changeValue().
if value == 0:
self.label.setPixmap(QPixmap('mute.png'))
...Основываясь на значении ползунка, мы устанавливаем изображение на метку. В коде выше, мы устанавливаем изображение mute.png на метку, если ползунок приравнен к нулю.
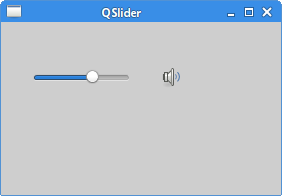
Рисунок: Виджет QSlider
QProgressBar
Индикатор прогресса – это виджет, который используется, когда мы обрабатываем продолжительные задачи. Он анимирует процесс, чтобы пользователи знали, что задача продвигается. Виджет QProgressBar предоставляет горизонтальный и вертикальный индикатор прогресса в инструментарии PyQt5. Программисы могут установить минимальное и максимальнео значение для индикатора прогресса. Значения по умолчанию – 0 и 99.
#!/usr/bin/python3
# -*- coding: utf-8 -*-
import sys
from PyQt5.QtWidgets import (QWidget, QProgressBar, QPushButton, QApplication)
from PyQt5.QtCore import QBasicTimer
class Example(QWidget):
def __init__(self):
super().__init__()
self.initUI()
def initUI(self):
self.pbar = QProgressBar(self)
self.pbar.setGeometry(30, 40, 200, 25)
self.btn = QPushButton('Start', self)
self.btn.move(40, 80)
self.btn.clicked.connect(self.doAction)
self.timer = QBasicTimer()
self.step = 0
self.setGeometry(300, 300, 280, 170)
self.setWindowTitle('QProgressBar')
self.show()
def timerEvent(self, e):
if self.step >= 100:
self.timer.stop()
self.btn.setText('Finished')
return
self.step = self.step + 1
self.pbar.setValue(self.step)
def doAction(self):
if self.timer.isActive():
self.timer.stop()
self.btn.setText('Start')
else:
self.timer.start(100, self)
self.btn.setText('Stop')
if __name__ == '__main__':
app = QApplication(sys.argv)
ex = Example()
sys.exit(app.exec_())В нашем примере, мы имеем горизонтальный индикатор прогресса и кнопку. Кнопка запускает и останавливает индикатор прогресса.
self.pbar = QProgressBar(self)Это конструктор QProgressBar.
self.timer = QtCore.QBasicTimer()Чтобы активировать индикатор прогресса, мы используем объект таймера.
self.timer.start(100, self)Чтобы запустить событие таймера, мы вызываем его методом start(). Этот метод имеет два параметра: таймаут, и объект, который будет принимать события.
def timerEvent(self, e):
if self.step >= 100:
self.timer.stop()
self.btn.setText('Finished')
return
self.step = self.step + 1
self.pbar.setValue(self.step)Каждый QObject и его наследники имеют обработчик событий timerEvent(). Для того, чтобы реагировать на события таймера, мы переопределяем обработчик событий.
def doAction(self):
if self.timer.isActive():
self.timer.stop()
self.btn.setText('Start')
else:
self.timer.start(100, self)
self.btn.setText('Stop')Внутри метода doAction(), мы запускаем и останавливаем таймер.
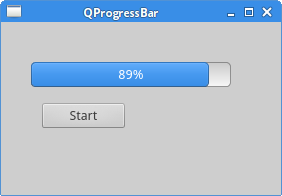
Рисунок: QProgressBar
QCalendarWidget
QCalendarWidget предоставляет виджет помесячного календаря. Он позволяет пользователю выбирать дату простым и интуитивным путём.
#!/usr/bin/python3
# -*- coding: utf-8 -*-
import sys
from PyQt5.QtWidgets import (QWidget, QCalendarWidget, QLabel, QApplication)
from PyQt5.QtCore import QDate
class Example(QWidget):
def __init__(self):
super().__init__()
self.initUI()
def initUI(self):
cal = QCalendarWidget(self)
cal.setGridVisible(True)
cal.move(20, 20)
cal.clicked[QDate].connect(self.showDate)
self.lbl = QLabel(self)
date = cal.selectedDate()
self.lbl.setText(date.toString())
self.lbl.move(130, 260)
self.setGeometry(300, 300, 350, 300)
self.setWindowTitle('Calendar')
self.show()
def showDate(self, date):
self.lbl.setText(date.toString())
if __name__ == '__main__':
app = QApplication(sys.argv)
ex = Example()
sys.exit(app.exec_())Пример имеет виджет календаря и виджет метки. Текущая выбранная дата отображается в виджете метки.
cal = QCalendarWidget(self)Создан QCalendarWidget.
cal.clicked[QDate].connect(self.showDate)Если мы выбираем дату из виджета, срабатывает сигнал clicked[QDate]. Мы присоединяем этот сигнал к определённому пользователем методу showDate().
def showDate(self, date):
self.lbl.setText(date.toString())Мы возвращаем выбранную дату путём вызова метода selectedDate(). Тогда мы превращаем объект даты в строку и устанавливаем его в виджет метки.
В этой части руководства PyQt5, мы покрыли несколько виджетов.


При исполнении на MAC OS примера с QSlider
в окне не появляется изображение.
Где брать файлы картинок на которые ссылаются примеры?
SM, на сайте https://iconfinder.com/ их там море.
Скачай нужные иконки и копируй в ту же папку где исполняется ваше приложение.
Может глупый вопрос где почитать для чего используется такая конструкция.
в функции переменная после self
Например, тут это date
def showDate(self, date):
при вызове же не передается нечего в это функцию, зачем указывать тогда переменную?